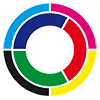Thiết kế đơn giản, phù hợp nhiều không gian sử dụng
Máy in Laser đa năng Brother DCP-B7535DW wifi được thiết kế khá đơn giản và sang trọng. Kích thước sản phẩm nhỏ gọn phù hợp với nhiều không gian sử dụng từ hộ gia đình, văn phòng cho đến cửa hàng dịch vụ in ấn.

Máy in 2 mặt tự động, in qua mạng Wifi
Ngoài những tính năng cơ bản phải có như in 1 mặt, sao chép (Copy), quét tài liệu (Scan), máy in laser trắng đen còn được nhà sản xuất tích hợp thêm nhiều tính năng hấp dẫn khác như in 2 mặt tự động, in qua mạng Wifi.

Đặc biệt hơn, với khay nạp giấy tự động ADF giúp cho chiếc máy in này có thể in 2 mặt liên tục 50 tờ mà không cần sự can thiệp của con người để trở mặt giấy.

Máy in scan ít hao mực, tiết kiệm chi phí
Máy in wifi sử dụng mực in TN-B022 cho khả năng in liên tục 2.600 bản trước khi cần phải nạp mực.

Bên cạnh đó, độ phủ mực 5% còn giúp tiết kiệm tối đa chi phí cho người dùng, phù hợp với nhiều mục đích sử dụng khác nhau.
Tốc độ in 34 trang/phút
Tuy có thiết kế nhỏ gọn, nhưng máy in Brother DCP-B7535DW wifi cho tốc độ in khá nhanh lên đến 34 trang/phút (khổ giấy A4). Màn hình LCD được tích hợp kèm cũng giúp người dùng dễ dàng quản lý số lượng các bản in.

Chất lượng in sắc nét
Với độ phân giải lên đến 2400 x 600 dpi, máy in copy cung cấp chất lương in sắc nét, phù hợp cho mọi mục đích sử dụng từ in ấn tài liệu đến giấy tờ quan trọng.

Cài đặt máy in khi mới mua về
Bước 1: Cắm điện cho máy in.

Bước 2: Nạp giấy, máy in có 3 khay giấy cho từng nhu cầu khác nhau.
- Khay nạp giấy chính có thể kéo rời nằm ngay bên dưới máy in, thuận tiện cho việc nạp giấy, bạn chỉ cần đặt giấy vào và điều chỉnh thanh cố định là được.

- Tiếp theo là khay nạp giấy thủ công dùng để in giấy cứng hay in 2 mặt, khay này không thể tháo rời mỗi khi sử dụng bạn phải nhét từng tờ vào khe nạp giấy.

- Cuối cùng là khay nạp giấy tự động nằm trên cùng, khay này thường dùng để chứa giấy Scan và copy, bạn chỉ cần đặt số lượng giấy thích hợp lên khay và điều chỉnh thanh cố định 2 bên là xong.

Bước 3: Gắn hộp mực
- Bên cạnh nắp máy có cái gờ bạn chỉ cần kéo ra để mở, bên trong là bộ mực bạn chỉ cần cầm ở giữa và kéo thẳng ra, sau đó bạn lắp hộp mực vào vị trí như trong hình và gắn lại như ban đầu là được.

Bước 4: Cài đặt và in
Bạn cần phải tiến hành cài đặt driver trên máy tính và in như trước khi in, đối với những chiếc máy sử dụng Windows 10 bạn không cần phải cài đặt driver vì máy sẽ tự setup.
- Kết nối thông qua cáp USB: Bạn gắn 2 đầu của sợi cáp USB vào máy in và máy tính, chọn tài liệu và in.
Tham khảo cách cài đặt driver cụ thể qua bài viết: Hướng dẫn cài đặt driver cho máy in Brother.

- Qua Wifi Internet: Cho 2 thiết bị kết nối cùng một mạng wifi, sau đó ở trong driver trên máy tính chọn "Wireless Network” và "Ok". Trên máy in bạn chọn lần lượt là Menu -> Network -> WLAN -> Setup Wizard -> Setting SSID -> tìm tên wifi -> nhập vào mật khẩu (chọn nút +/- để chọn ký tự muốn nhập, sau mỗi ký tự thì nhấn nút OK một lần, nhấn nút OK 2 lần để hoàn thành).

- Qua Wifi Direct: Bạn chọn wired network -> Ok trên máy tính.điện thoại sau đó chọn Menu -> Network -> Wifi Direct -> Manual nhấn OK trên máy in sau đó màn hình máy in sẽ xuất hiện tên máy in và mật khẩu, bạn chỉ cần nhập vào điện thoại/máy tính và in như bình thư. Lưu ý, khi dùng phương thức này máy của bạn sẽ không kết nối internet nên chỉ có thể in tài liệu offline.

Thông số kỹ thuật Máy in laser Brother DCP-B7535DW
 028.39306464 ( Tổng đài )
028.39306464 ( Tổng đài )
 English
English